지난 글에서는 터미널과 친해지기 위한 간단한 명령어를 익혔습니다.
이번 글은 '맥북으로 개발자처럼 사진 영상 편집하기' 두 번째 시간으로
터미널에 대해 아직 모르겠다 하시는 분은 첫 번째 글을 먼저 읽으시기를 추천드립니다.
맥북으로 개발자처럼 사진 영상 편집하기 (1) - 터미널과 친해지기
오늘은 맥북으로 정말 쉽고 간단하게 사진이나 영상을 개발자 처럼 편집하는 방법에 대해서 알아보도록 하겠습니다. 사실 우리가 평소에 사진이나 영상을 편집할 일은 잘 없을거예요. 하지만
issuebombom.tistory.com
이제 본격적으로 터미널을 활용해서 편집에 필요한 소프트웨어를 설치해보는 시간을 갖도록 할게요.
터미널에서 사용할 수 있는 각종 소프트웨어를 CLI 기반 소프트웨어라고 부르는데요. 이런 다양한 소프트웨어를 쉽고 간편하게 골라서 설치할 수 있도록 돕는 소프트웨어를 먼저 설치해보도록 하겠습니다.
Homebrew - 개발자를 위한 패키지 관리자
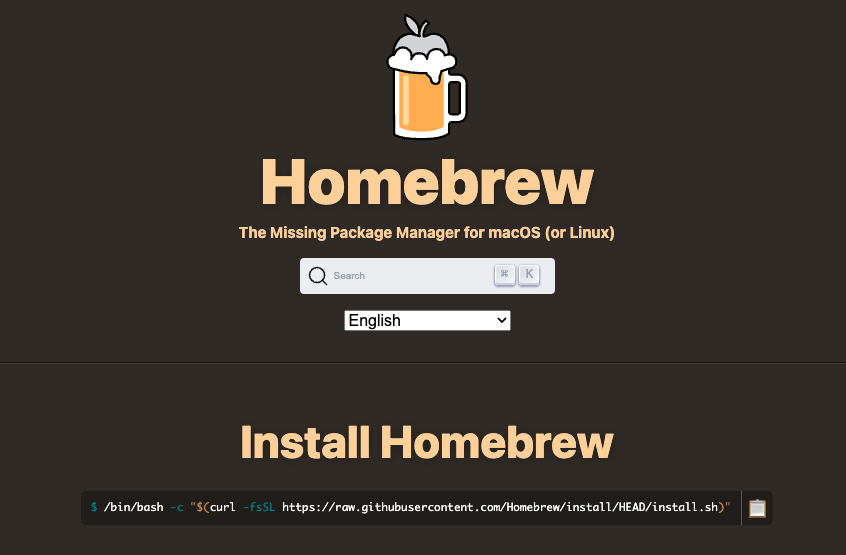
What is Homebrew?
홈브루는 사진, 영상 편집 뿐 아니라 개발자가 필요로 하는 수많은 프로그램의 설치를 돕는 마치 편의점과 같은 프로그램이예요. 편의점에서 과자, 아이스크림, 냉동식품 등 다양한 상품을 한 곳에서 구매할 수 있는 것처럼 홈브루를 통해 다양한 프로그램을 설치할 수 있죠.
Homebrew 설치하기
Homebrew
The Missing Package Manager for macOS (or Linux).
brew.sh
https://brew.sh/ 에 접속하시면 위 사진과 같이 ‘Install Homebrew’ 밑에 명령어가 보이실 거예요.
긴 터미널 명령어를 복사해서 터미널에 붙여넣은 후 실행하면 홈브루를 설치할 수 있어요.
설치 과정에서 몇 가지 확인 메시지가 나오면 엔터를 눌러 진행하시면 됩니다.
또한 macOS 관리자 비밀번호를 요청할 수 있는데 설정하신 맥북 비밀번호를 입력 후 엔터를 눌러 진행해 주세요.
비밀번호 입력 시 화면에 전혀 표시되지 않는게 정상이니 걱정 말고 입력해 주세요.
설치에 다소 시간이 걸리는 편이므로 여유를 갖고 잠시 커피타임을 가지시는 걸 추천드립니다. ☕️
설치가 완료되면 터미널에 'brew --version' 을 입력 후 실행해 보세요. 잘 설치되었다면 'Homebrew 4.4.15’ 와 같이 ‘Homebrew‘와 설치된 버전을 확인할 수 있을거예요. (버전은 계속 변하니 저와 다를 수 있어요.)
Homebrew로 ImageMagick 설치하기
이제 ImageMagick 라는 소프트웨어를 설치해 봅시다.
터미널에 ‘brew install imagemagick’ 를 입력 후 실행하시면 설치가 진행됩니다.
설치가 완료되면 이제 간단한 사진 편집 명령을 실행할 준비가 된겁니다. 간단하죠?
ImageMagick로 간단한 이미지 편집하기
1024 * 1024 크기의 예시 사진을 준비해 봤습니다. 이 사진으로 간단한 편집 실습을 해볼텐데요.
우선 해당 파일의 사이즈를 절반으로 줄이는 명령어를 예시로 보며 설명드릴게요.
magick image.png -resize 50% output.png
위 명령어가 바로 이미지를 절반으로 줄이는 명령어 인데요. 이러한 명령어는 띄어쓰기를 기준으로 구분해서 읽는데 조금이나마 익숙해지실 필요는 있어 살펴볼게요.
- magick는 프로그램 이름이죠? 해당 프로그램을 써서 명령하겠다는 의미입니다.
- 'image.png'는 편집하고자 하는 이미지 파일의 이름입니다. 그러므로 여러분이 편집하고자 하는 파일명으로 확장자(jpg, png 등)까지 포함해서 수정하면 되겠죠?
- 하이푼(-)이 들어간 문자는 주로 옵션 명령어에 해당합니다. 그래서 '-resize'를 추정해보면 사이즈를 재조정하는 옵션으로 유추해볼 수 있겠죠?
- '50%'는 '-resize' 명령어에 대한 값을 지정한 것으로 보입니다. 50% 크기로 축소하겠다는 뜻으로 유추해볼 수 있겠네요.
- 'output.png'는 output.png 라는 파일명으로 수정 반영된 파일을 저장하겠다는 뜻입니다.
명령어 해석이 그렇게 어렵지는 않죠?
실행하려는 소프트웨어 이름이 가장 앞에 오고 그 뒤로는 띄어쓰기를 기준으로 명령어가 구분되고 있어요
⚠️ 주의
가급적 파일명을 영문으로 설정한다. (맥북은 한글 친화적이지 않습니다.)
가급적 파일명에 띄어쓰기가 없도록 설정한다.
예를 들어 ‘test image 1.png’ 과 같이 파일명에 띄어쓰기가 포함될 경우 터미널에서는 ‘test\ image\ 1.png’와 같이 띄어쓰기 앞에 백슬래시(\)를 함께 입력해야 올바로 동작합니다. 왜냐하면 터미널에서는 띄어쓰기를 기준으로 명령어를 구분하기 때문입니다.
그래서 안되는 건 아니지만 다소 번거로운 감이 있기 때문에 저는 주로 위 사항을 지켜 파일명을 설정합니다.
명령어 실행해서 편집하기
우선 우리는 ImageMagick 소프트웨어에서 제공하는 기능에 대한 명령어를 모두 알고 있을 필요가 없습니다.
왜냐하면 ChatGPT한테 물어보면 되기 때문입니다.
그래서 GPT에게 사진을 어떻게 편집하고 싶은지 설명한 뒤 imagemagick 명령어로 알려달라고 요구해 봅시다.
저는 아래와 같이 물어보았습니다.
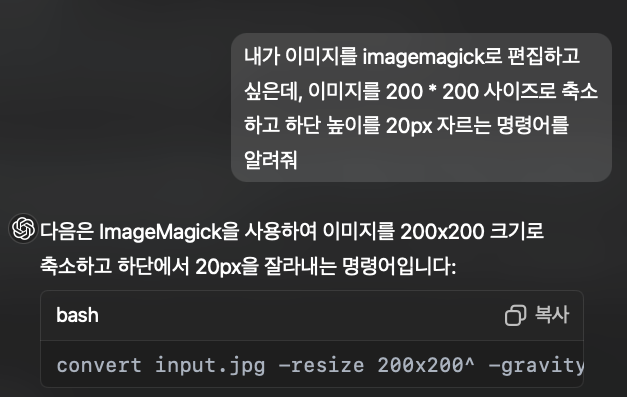
convert input.jpg -resize 200x200^ -gravity center -extent 200x200 -gravity south -chop 0x20 output.jpg이렇게 실행 코드를 확보한 뒤 우리가 해야할 일이 두 가지가 있습니다.
1. 터미널의 'cd' 명령어를 통해 편집하려는 파일이 들어있는 폴더로 이동하기
2. 'input.jpg' 자리에 실제 내가 가진 이미지 파일명으로 수정하기
기본적으로 터미널을 실행하면 홈 디렉토리에 위치하게 된다고 말씀드렸던 것 기억하시나요?
그렇기 때문에 실제로 이미지 파일이 있는 폴더로 위치를 이동시켜야 합니다.
저의 경우 Desktop(바탕화면)의 test라는 폴더에 ‘image.png’ 라는 이미지를 수정하고자 아래와 같은 명령 흐름을 실행했습니다.
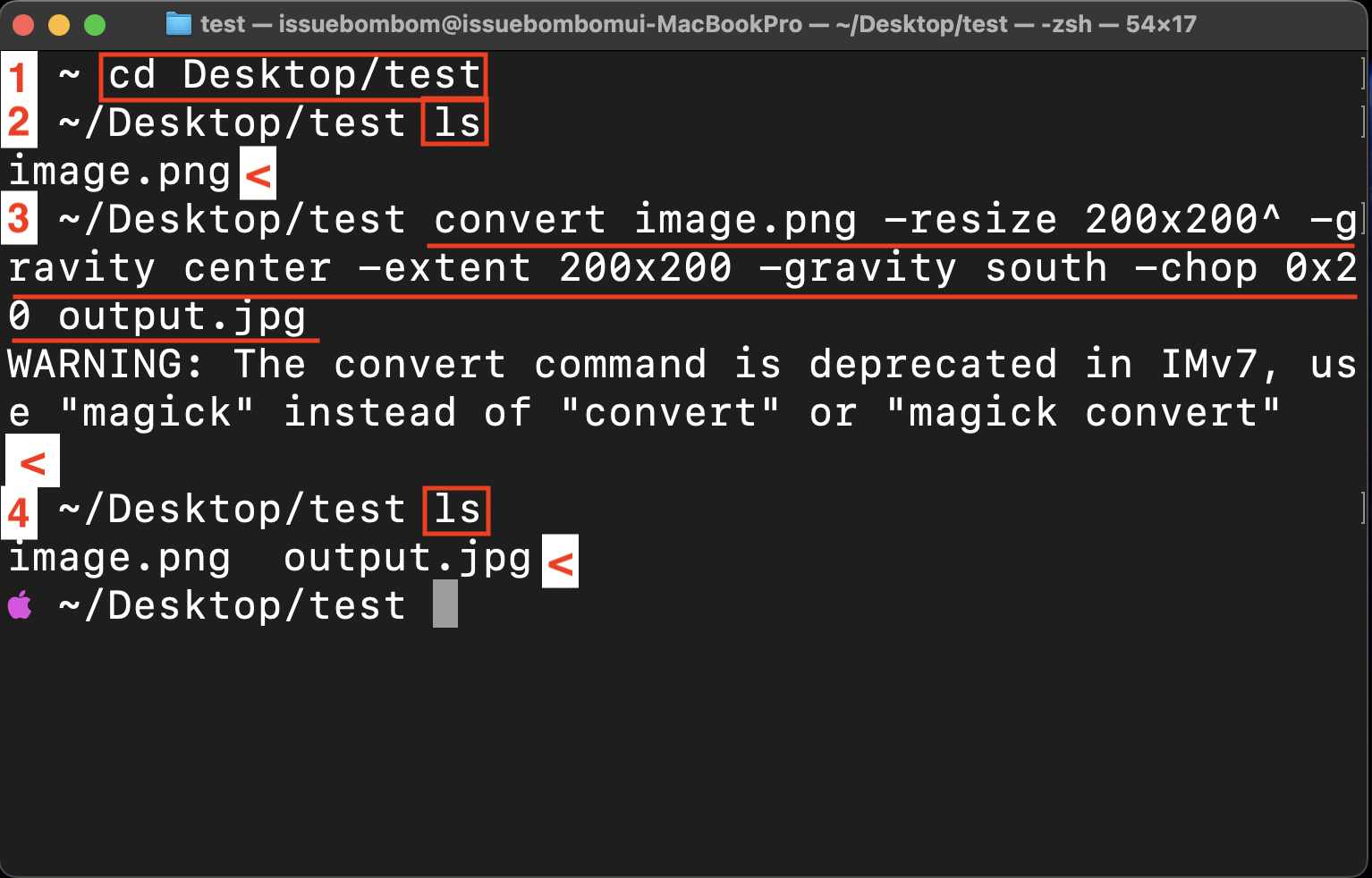
1. 가장 먼저 ‘cd Desktop/test’ 명령어를 통해 바탕화면의 test 폴더로 이동합니다.
2. 그 다음 ‘ls’ 명령어를 통해 image.png 파일이 있는 폴더에 잘 도착했는지 확인합니다.
→ image.png 파일이 보여지는 걸 보니 잘 이동한 것 같습니다.
3. ChatGPT에게 받은 코드를 터미널에 복붙하되 기존에 input.jpg라고 적혀있던 부분을 image.png로 변경했습니다. 그리고 실행!
→ imagemagick에서 Warning 메시지를 보냈네요. convert라는 명령어는 곧 사라질 명령어라서 대신에 magick라는 명령어를 쓰 라고 합니다. 앞으로는 convert 대신에 magick라는 명령어를 쓰면 되겠네요. 하지만 명령은 잘 실행되었을 겁니다.
4. ‘ls’ 명령어를 통해 수정 파일이 잘 생성되었는지 확인해 봅니다.
→ test폴더 안에 output.jpg라는 파일이 새로 생긴 것으로 보아 명령어가 잘 실행된 것 같습니다.
결과 보기

실제 수정된 파일입니다. 제가 요청한 사항은 기존 이미지를 200 * 200 픽셀 사이즈로 축소한 뒤에 하단 20 픽셀을 잘라달라고 했는데 원본과 비교해 보시면 크기도 줄고, 하단이 조금 잘려있는 것을 확인할 수 있습니다.
그 외 여러분에게 필요한 편집 방식이 있다면 ChatGPT에게 설명해 주고, 해당하는 터미널 명령어를 얻어서 실행하면 원하시는 결과를 얻을 수 있을거예요.
이미지 편집 마무리
여러분의 이해를 최대한 돕기 위해 설명이 장황해졌지만 사실 이와 같은 작업은 아래와 같이 간단하게 정리할 수 있어요. 이제는 여러분도 쉽게 이해하실 거예요
1. 터미널을 실행해서 brew를 설치한다. brew 설치 명령어는 구글에서 homebrew를 검색해 해당 사이트에서 얻는다.
2. ‘brew install imagemagick’ 명령어로 imagemagick를 설치한다.
3. ChatGPT에게 이미지 편집 방법을 설명하여 명령어를 얻는다.
4. 터미널을 이미지 파일이 있는 폴더에 위치시킨다 (cd 명령어)
5. 편집 완료된 파일을 확인한다.
마무리
생각보다 간단하지 않나요?
사진 자르기 뿐 아니라 여러 사진을 하나로 붙이거나, 사진을 회전시킨다거나 등등 불가능한 것은 없죠 😎
사실 이러한 도구는 생긴지 꽤나 오래됐 어요. 하지만 내가 원하는 편집을 하려면 필요한 명령어를 일일이 찾아보고, 사용법을 공부해야했기 때문에 사용에 어려움이 있었죠.
하지만 지금은 ChatGPT가 있으니 더이상 CLI 기반 도구는 더이상 개발자들만의 것이 아니게 되었죠.
정말 웬만한 편집 명령은 ChatGPT를 통해 다 얻으실 수 있을거예요.
다음 시간에는 유튜브 영상을 추출해서 편집해보는 실습을 진행해 보도록 하겠습니다.
'일상 속 개발 탐구' 카테고리의 다른 글
| 맥북으로 개발자처럼 사진 영상 편집하기 (1) - 터미널과 친해지기 (0) | 2025.01.15 |
|---|
